
The Text Editor Window (shown above) is the main method of viewing and editing text files in 010 Editor. Each text file that is loaded is displayed in a File Tab that shows a shortened form of the file name (the full file name can be viewed in the application title bar or in a hint popup displayed by placing the mouse cursor over the File Tab). The main area of the text editor shows the file interpreted as a series of characters (if a byte cannot be shown as a character a square symbol or cross will be displayed). On the left side of the Text Editor Window is a narrow bar which displays the current line number when the mouse is hovered over the bar. A zoomed-out view of the file is displayed as a Mini Map on the right side of the editor. A Ruler, located above the main area, displays the column offset from the start of each line and a small arrow indicates the current cursor position.
The Caret/Cursor
A caret (sometimes called a cursor) is flashing line in the Text Editor that indicates the current position for inserting, deleting, or editing data. Left-click with the mouse to move the caret or use the arrow keys on your keyboard (see Editor Keys below). When the editor is in Overwrite mode (see Editing Data below) the caret will be displayed as an underscore line and when the editor is in Insert mode the caret will be displayed as a vertical line. If the Text Editor Window is not active, the caret is drawn partially transparent and this is called the inactive caret. The style and shape of the caret can be controlled with the Editor Options dialog and the color of the caret and inactive caret can be controlled with the Theme/Color Options dialog.
Editing Data
To edit data in the editor, position the caret over the character to edit and type on the keyboard. The result of editing depends on whether the editor is in Insert or Overwrite mode. In Overwrite mode (OVR appears in the Status Bar) the characters typed will replace any existing characters. In Insert mode (INS appears in the Status Bar) a new character will be inserted into the file. Note that the current Insert/Overwrite mode is stored separately for text and hex files. The current Insert/Overwrite mode can be changing using the Insert Key (see Editor Keys below) or by clicking INS/OVR in the status bar. Pressing the Delete key will delete the current character from the file.
After any edits are made a '*' character will appear in the File Tab to indicate that the file has been modified. Also, if bytes have been inserted a '*' character will appear by the file size in the Status Bar. Use the 'Edit > Undo' and 'Edit > Redo' menu options to undo or redo any modifications made to the file. The file can also be edited using the clipboard (see Using the Clipboard).
Editor Keys
The following keys can be used while editing a text file:
- Left, Right, Up, Down - move the caret in any direction.
- Ctrl+Left, Ctrl+Right - move the caret to the next or last word
- Ctrl+Up, Ctrl+Down - scroll the editor up or down without moving the caret.
- Enter - insert a new line.
- Home - move the caret to the first character on a line.
- End - move the caret to the last character on a line.
- Ctrl+Home - move the caret to the top of the file.
- Ctrl+End - move the caret to the end of the file.
- Insert - toggle Insert and Overwrite mode.
- Delete - deletes the current character from the file.
- Ctrl+Shift+Backspace - deletes the current line if no bytes are selected. If bytes are selected all lines that contain the selection are deleted.
- Ctrl+Backspace - deletes the previous word if no bytes are selected.
- Ctrl+Delete - deletes the next word if no bytes are selected.
- Tab - inserts a tab character or indents a blocks of lines if more that one line is selected at a time.
- Shift+Tab - if more than one line is selected, this option unindents the selected lines.
These keys can be customized using the Shortcut Options dialog.
Scrolling
When the caret is moved out of view using one of the Editor Keys above, dragging the mouse, or using a tool like Find or Goto; the editor will scroll so that the caret is visible. By default a short animation is shown but this animation can be turned off by unchecking Animated Scrolling in the Editor Options dialog. When using Find or Goto, the view will automatically try to scroll as far to the left as possible so that the target selection is still visible. To turn off this behavior see the Minimize Horizontal Scrolling toggle in the Editor Options dialog. The horizontal and vertical scroll bars or the mouse wheel can also be used to scroll the display. See the
Middle-Click Scrolling section below for information on a special middle-click scrolling mode. When scrolled to the right, a vertical line is displayed in the editor and this line can be controlled with the Scroll Indicator Line color in the Theme/Color Options dialog.
Mini Map

At the right side of the editor is a diagram showing the lines of the file called the Mini Map. This diagram is discussed in the separate Mini Map help topic.
Line Numbers and Ruler

Line numbers are displayed by default for text files. To hide line numbers click 'View > Line Numbers > Show Line Numbers/Addresses' or right-click on the left-most column and select Line Numbers > Show Line Numbers/Addresses. To change what is displayed in the line numbers column use the 'View > Line Numbers > Display Format' menu. If line numbers are hidden then placing the mouse over the left-most column in the Text Editor shows the current line number in a hint popup as displayed above. Any lines that were created by word-wrap are marked with an arrow as described below. When line numbers are hidden a small triangle marker in the column indicates the last line of the file. The spacing of the line numbers can be adjusted using the Text Editor Options dialog.

A ruler is displayed at the top of the Text Editor to indicate the different columns of the file. For text files the column labels are hidden by default but can be shown by clicking 'View > Ruler > Show Labels'. The Ruler menu can also be accessed by right-clicking on the ruler. When labels are hidden and the mouse is placed over the ruler for a second, a hint popup is displayed showing the column the mouse is over (shown as Ruler:) and the column the caret is on (shown as Current:). Small arrows are drawn to indicate the current cursor position and the column the mouse is over and the arrows can be turned off using 'View > Ruler > Show Arrows'. Note that column 80 on the ruler is marked with a slightly thicker line.
Word Wrap

When editing text files that contain long lines, 010 Editor has the ability to automatically wrap lines that extend beyond the edge of the Text Editor Window (see the above image as an example). This is called Word Wrap and can be turned on or off by clicking the 'View > Linefeeds > Word Wrap' menu option, clicking the Word Wrap icon in the Tool Bar, or typing Ctrl+;. Each line in the text editor that is generated because of a word wrap will have a blue down-arrow displayed in the Address column on the left side of the editor. As data is edited, the word wraps will automatically be updated. The down-arrow can be changed to other symbols using the Change Whitespace Symbols button in the Text Editor Options dialog and the color of the arrow can be changed using the Theme/Color Options dialog.
A number of options exist to control how Word Wrap is performed. 010 Editor can automatically turn on Word Wrap when a file is opened that contains long lines. To turn this ability on or off see the 'View > Linefeeds > Initial Wrap State' menu option. By default wrapping is performed at the edge of the Text Editor Window; however, wrapping can be performed at a specific column using the 'View > Linefeeds > Wrap Width' menu option. Usually wrapping keeps whole words together but to allow wrapping on any letter within a word use the 'View > Linefeeds > Wrap Method' menu option. The 'View > Linefeeds > Show Wrap Line' menu option can be used to draw a line on the editor to indicate where wrapping could occur. See the View Menu for more information.
When editing a word wrapped line, pressing the Home key once will go to the beginning of the line generated by wrapping (marked with '-' in the Address column) and pressing Home again will go the beginning of the whole line. Similarly pressing the End key once will go the end of the current generated line and pressing End again will go the very end of the line. Even when Word Wrap is turned off, 010 Editor will wrap any lines that are longer than the maximum allowed line length. This maximum line length can be controlled in the Text Editor Options dialog.
Right-Click Menu
Right-clicking on the Text Editor Window displays a popup-menu of options. This menu is a sub-set of the Edit Menu and see the Edit Menu help topic for more information on each menu option. The Right-Click menu also provides a way of setting the current selection and see Selecting Bytes for more information. Undo and Redo are only displayed on the menu if there is an operation to undo or redo. When right-clicking on a character that is not selected, note that the caret is moved to the clicked character before the menu is displayed. After a Find, Replace or Compare operation has been performed, the menu options Clear Find Results, Clear Replace Results or Clear Compare Results can be used to clear the Output windows. If any Highlighters have been applied to just this file, a Clear File Highlights option can be used to turn off the highlighters. To customize the Right-Click Menu click the Customize... menu item at the bottom of the Right-Click Menu (see the Menu Options dialog for more information). Right-click on the left-most column to see a menu for controlling line numbers and right-click on the ruler to see a menu to control the ruler.
Overlaid Icons

When editing a Template or Script some icons may be overlaid onto the top-right corner of the editor. The first icon is for running the current Template or Script on a file and see Running Templates and Scripts for more information. The second icon displays the Repository menu and see the Using the Repository Menu for more information. When the Debugger is active these icons are replaced by the debugging icons and see Using the Debugger for more information. These icons can be hidden by right-clicking on the icons and turning off Show Overlaid Run Icon, Show Overlaid Repository Icon, or Show Overlaid Debug Icons or by using the 'View > File Bar' menu. Older versions of 010 Editor had some of this functionality in a File Bar and the old-style File Bar can still be shown by clicking 'View > File Bar > Show Old File Bar'.
Splitting the Text Editor Window

The Text Editor Window may be split into two different areas by clicking the small button above the horizontal scroll bar (see the diagram above) and dragging the mouse down. Once the mouse is released the window will be split into a top and a bottom region (see the diagram below). Having two different regions is useful for editing two different areas of the file at the same time. The areas may be resized by moving the mouse over the line between the areas and dragging the line up or down (the mouse cursor will appear as an up-down arrow). Double-click on the dividing line to return to having a single area. Alternately, the Text Editor Window may be split or un-split using the 'Window > Split Window' menu option.
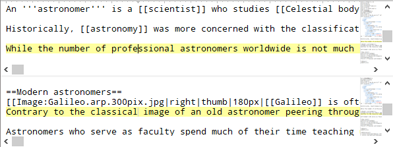
Column Mode
Text data can be selected by column using the special Column Mode. A quick way to create a column selection is to hold down the Ctrl key while dragging the mouse. See the separate Column Mode help topic for more information.
Middle-Click Scrolling

The editor can be scrolled by pressing the middle-button on a computer mouse. If a mouse is equipped with a scroll-wheel, a middle-click can usually be accomplished by pressing down on the scroll-wheel. There are two middle-click scroll modes. Pressing the middle-button down and then dragging the mouse will show a circle icon with arrows as shown in the above figure. Dragging left and right will scroll the display horizontally and dragging up and down will scroll the display vertically. Depending upon which scroll bars are visible, sometimes scrolling is only available in one direction and in this case the arrows inside the circle will indicate which scrolling directions are available. A different middle-click scroll mode can be entered by quickly pressing and releasing the middle-mouse button. Then the editor can be scrolled by moving the mouse without any mouse button pressed down. Click any mouse button to leave this scroll mode. Note that scrolling is velocity-based and moving the mouse further away from the click point scrolls the display faster. On Linux, a single middle-mouse click usually pastes data into the editor but this functionality can be turned off using the General Options dialog.
Byte-Order Marks
A Byte-Order Mark or BOM is a set of special bytes at the beginning of a text file that indicate the file contains data in a certain character set. 010 Editor supports the following byte-order marks:
- 0xFF 0xFE - Unicode Little-Endian
- 0xFE 0xFF - Unicode Big-Endian
- 0xEF 0xBB 0xBF - UTF-8
If a text file starts with any of these BOMs 010 Editor will automatically set the correct Edit As when the file is loaded. When a BOM is present in a file, '+B' will be displayed in the Status Bar and BOMs can be added or removed using the Converting Files dialog. To automatically add byte-order marks to files when they are created, see the Edit As Options dialog.
Reloading Changes

010 Editor checks if a file that is open in the editor has been changed by an external process. If a change is detected in a single file, the above dialog is displayed. Click Reload to load the changes from the external process and note that any current edits on the file will be lost. Click Ignore to continue editing the file as usual without loading any external changes. After either of these buttons is clicked and 010 Editor detects new changes to the file, the above dialog will be displayed again. Click Always Reload to automatically reload any changes that are detected and 010 Editor checks for new changes every few seconds (this option is useful for editing a log file that is being written to disk from another process). Click Always Ignore to ignore any future changes to this file until the file is closed and opened again.

If 010 Editor detects that multiple files have changed, the above dialog is displayed instead. Select which files to reload by checking the box beside each file name and then clicking the Reload button. Clicking the toggle button at the top-left corner of the dialog checks or unchecks all boxes at the same time. Clicking the Always Reload button to the right of each file causes each file to be continuously reloaded whenever changes are detected after the Reload button is clicked. To always ignore changes to a file, uncheck the box beside the file name and then check the Always Ignore toggle that appears. Clicking the Always checkbox in the top-right corner of the dialog sets or unsets Always Reload for all files in the list at the same time. Clicking Ignore All ignores the changes from all shown files.
When Always Reload or Always Ignore is enabled for at least one file, the  icon will appear in the status bar and clicking on the icon shows the Manage Reloading Modified Files dialog. Note that a notice about possible corrupted data is displayed in either dialog if a large block of data has been inserted into another file and then that block was modified by an external process (see Introduction to the Data Engine for more information). icon will appear in the status bar and clicking on the icon shows the Manage Reloading Modified Files dialog. Note that a notice about possible corrupted data is displayed in either dialog if a large block of data has been inserted into another file and then that block was modified by an external process (see Introduction to the Data Engine for more information).
Syntax Highlighting
Colors can be applied to text in the text editor to make certain details easier to see as discussed in the separate Syntax Highlighting help topic.
Auto-Highlight Selection
When a word or number is selected in the text editor, either by double-clicking or by using the mouse or keyboard, all other occurrences of that word or number are highlighted in the file. By default a rectangle is drawn around all other found occurrences but this rectangle can be turned off by unchecking 'View > Highlighting > Auto-Highlight Selection'. The color of the rectangle and the background color of the highlighted text can be adjusted using the Auto-Highlight Selection color in the Theme/Color Options dialog. Case matching and word matching are turned on by default for auto-highlighting but can be turned off using the 'View > Highlighting > Auto-Highlight Options' menu and clicking 'Match Case' or 'Match Whole Word'. Auto-highlighting is turned off by default when editing hex files but can be enabled using 'View > Highlighting > Auto-Highlight Selection'.
Editor Options
The Editor Options and Text Editor Options dialogs can be used to control a number of options for the Text Editor Window.
| 












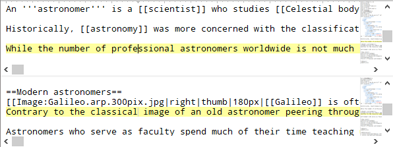



 icon will appear in the status bar and clicking on the icon shows the
icon will appear in the status bar and clicking on the icon shows the