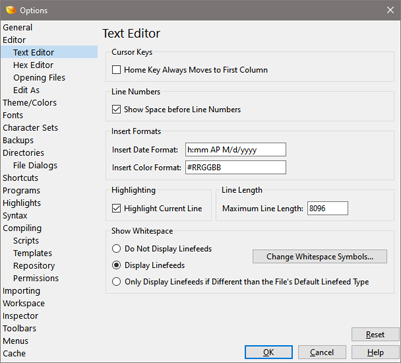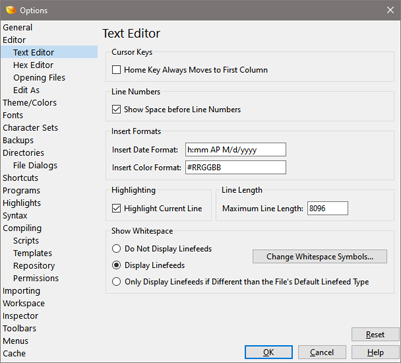
Use the Text Editor Options dialog to control how the Text Editor Window operates (see Using the Text Editor for more information). Options for the Text Editor Window are also controlled by the Editor Options and the Edit As Options dialogs. To display the Text Editor Options window, click 'Tools > Options...' and select Text Editor from the list.
Cursor Keys
- Home Key Always Moves to First Column - By default, when the Home key is pressed in the Text Editor Window the caret moves to the first non-space character on the current line. If the caret is already at the first non-space character, pressing the Home key moves the caret to the first column. If the Home Key Always Moves to First Column toggle is enabled the caret will always move to the beginning of the line when Home is pressed.
Line Numbers
- Show Space before Line Numbers - By default, a space is shown before any line numbers displayed in the Text Editor. To remove this space, uncheck the Show Space before Line Numbers toggle.
- Minimum Address Digits - Determines how much space is reserved for line numbers in the line numbers column of the Text Editor. The column will automatically be expanded if more than this number of digits is required to display the line numbers. The default is 3.
Insert Formats
- Insert Date Format - This option controls the format of the date when inserted with the 'Edit > Insert Date/Time' menu option. The following character codes can be used when setting the date format:
- h - hour without leading zero
- hh - hour with leading zero
- m - minute without leading zero
- mm - minute with leading zero
- s - second without leading zero
- ss - second with leading zero
- z - millisecond without leading zero
- zzz - millisecond with leading zero
- AP - either AM or PM
- ap - either am or pm
- d - day without leading zero
- dd - day with leading zero
- ddd - short day (e.g. 'Mon')
- dddd - long day (e.g. 'Monday')
- M - month without leading zero
- MM - month with leading zero
- MMM - short month (e.g. 'Jan')
- MMMM - long month (e.g. 'January')
- yy - 2-digit year
- yyyy - 4-digit year
- Insert Color Format - This option determines the format of a color when inserted using the 'Edit > Insert Color' menu option. The following special codes are available for use within the color format:
- RR - insert the red component of the color in hex notation
- GG - insert the green component of the color in hex notation
- BB - insert the blue component of the color in hex notation
Highlighting
- Highlight Current Line - By default, the line the caret is on in the Text Editor Window will be highlighted a yellow color on light themes and a dark blue color on dark themes. When this option is turned off, the highlight will no longer be displayed. Note that the color of the line can be controlled from the Theme/Color Options dialog.
Line Length
- Maximum Line Length - When using the Text Editor with Word Wrap turned off, any long lines in the file will be split into multiple lines in the editor. Any line that is generated by splitting a long line is indicated by a '-' mark in the Address area on the left side of the editor. The maximum length of each line before it is split can be specified using the Maximum Line Length field. Any line length can be used but note that using very long lines may cause performance issues on some computers.
Show Whitespace
The Show Whitespace group controls options when whitespace visualization is turned on using the 'View > Tabs/Whitespace > Show Whitespace' menu option on the View Menu, and also controls the symbol used to indicate word wrap. When the Display Linefeeds toggle is enabled a symbol is drawn at the end of each line in the Text Editor to indicate the type of linefeed the line uses. If Do Not Display Linefeeds is chosen then no symbol is displayed and if Only Display Linefeeds if Different than the File's Default Linefeed Type is chosen then a symbol is only drawn at the end of the line if the line contains a different type of linefeed (for example if editing a file containing DOS linefeeds and the file also contained a few lines with Unix linefeeds, only the Unix linefeed symbols would be shown).

To control which symbol is displayed in the Text Editor for each type of whitespace type click the Change Whitespace Symbols button. Click on a symbol in the table and select a new symbol using the Change Symbol dialog. Note the color of the whitespace symbols can be controlled using the Show Whitespace color in the Theme/Color Options dialog. The symbol for indicating word wrap can be controlled using the Word Wrap Indicator entry.
Press the Reset button to return all Text Editor Options and whitespace symbols to their default values.
|