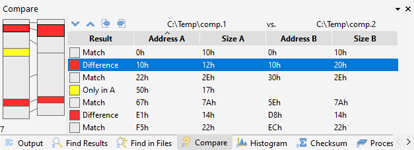|
The Compare Files tool allows the binary comparison of two files or two blocks of data for byte-by-byte differences. Note that this comparison is different than most text editors which only compare line-by-line. Access the Compare Files tool by clicking the 'Tools > Compare Files...' menu option.
Compare Dialog

Enter the two files to compare in the File A and File B fields. Each field contains a drop-down list of all open files sorted alphabetically followed by a list of recent files sorted by access time. Click the browse button beside either field to use a file dialog box to select a file, or drag-and-drop a file from Windows Explorer to one of the fields. Note that if exactly two files are open in the main Tab Group in 010 Editor, the file names for those two files will be automatically entered in these fields, otherwise the current file is listed in File A and the most recent compare is listed in File B.
The Comparison tool supports two different algorithms: Binary and Byte by Byte. The Byte by Byte algorithm compares corresponding bytes between the two files (e.g. each byte at address n of file A is compared only against the byte at address n of file B) and will usually run quickly. The Binary algorithm tries to identify blocks within the files that match. This algorithm is fast when the number of differences is low between the files, but slows down if a number of differences exist (the algorithm is O(d2) where d is the number of differences). Select which algorithm to use in the Comparison Type box.
Two options exist for running comparisons in the Options box. If the Match Case toggle is enabled, then ASCII strings must match exactly, otherwise strings with a mixture of upper and lowercase letters will match. If the Enable Synchronized Scrolling toggle is enabled then after the comparison, scrolling one of the files will cause the other file to scroll as well. Synchronized scrolling can be turned off using the 'Window > Synchronize Scrolling' menu option (see the Window Menu for more information).

Other advanced options can be viewed by clicking the Advanced Options button. The display of the files after the comparison is determined by the Display Files box. If the Tile Horizontal toggle is set, the two files will be stacked one on top of the other. If the Tile Vertically toggle is selected, the files will be stacked side-by-side. The files will not be moved if the Do Not Tile toggle is selected. When tiling, the files may be moved from a Floating Tab Group to the main window and if this is done the Floating Tab Group will be hidden.
For the Binary algorithm, a limit can be put on the number of bytes the algorithm searches forward by entering a value in the Max Look-a-head field. The higher the value, the slower the algorithm may run. The Min Match Length field indicates the minimum number of consecutive bytes that must match to display a match in the final output. For higher values, random data is less likely to match, but for lower values, small matches might be ignored. The algorithm contains a heuristic that allows it to quickly accept matches of a certain size. Enter a valid in the Quick Match field to indicate the minimum number of bytes that must match for the heuristic. The lower the value, the faster the algorithm will run but the results may be less accurate. To prevent running out of memory, the compare algorithm puts a limit on the number of rows displayed in the Output Window but this limit can be changed using the Max Output Rows field.
If the Enable Synchronized Template Results Scrolling toggle is enabled then after the comparison, when the Template Results panel is scrolled in one file then it will be scrolled in the other file as well. This type of scrolling can be turned off using the 'Window > Synchronize Template Results Scrolling' menu option and see the Window Menu for more information.
Click the Compare button to run the algorithm and display the results in the Output Window. The Cancel button will dismiss the dialog when pressed.
Comparing Blocks of Data
The binary comparison tool can also compare two blocks of data in two different files, or two blocks of data in the same file. Blocks to compare are specified in the Limit Comparison box. To compare only part of file A, click the File A toggle and enter the starting address of the block and number of bytes in the block in the Start and Size fields respectively. If the set of bytes to compare has been selected in the file, click the Get Selection icon to copy the start and size of the current selection into the proper fields. If the File A toggle is disabled, then the comparison will use the entire file A. Similarly, to limit the bytes compared in file B, enable the File B toggle and enter values in the Start and Size fields.
To compare two blocks of data in the same file, set the file name for File A and File B to be the same file name. Then specify which blocks of data to compare in the Limit Comparison box. Clicking the Compare button will cause two views of the file to be opened as could be done with the 'Window > Duplicate Window' menu option.
Output Window
The Output Window will appear after a comparison is run. This window displays a list of all matches and differences in a Table, plus a graphical representation of how the files match.
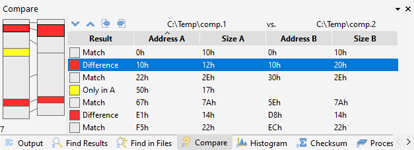
The Result field can indicate a Difference, a Match, or may say Only In A or Only In B if a block exists only in one of the two files. Address A and Start A indicate the start and size of the block in the first file, and Address B and Start B indicate the start and size of the block in the second file. Selecting an entry from the list will highlight the block in both files and also highlight the block in the graph. The display format for each column can be set to hexadecimal or decimal by right-clicking on the Output Window and selecting 'Column Display Format'. Data can be sorted in the display by clicking on one of the column headers. For example, to see all the matches and differences grouped together, click on the Result column header.
The graph contains a representation of both files, side by side. Matched areas are shown in gray, differences are shown as red, and blocks that are only in one file are displayed as yellow. When a range is selected, a white box is drawn around the range in the graph. Below the graph is a number indicating the number of ranges in the comparison.
After the comparison is run, the files will be colored according to which bytes match. Bytes that are different will be displayed as light red and bytes that are only in one file will be displayed as light yellow (see Theme/Color Options to change the colors). Right-click the Output Window and select 'Clear' to clear the results from the comparison or right-click the Editor Window and select 'Clear Compare Results'.
When editing bytes in the Text Editor or Hex Editor, the table will automatically update as edits are applied. Note that the comparisons are not updated in real time and pasting a block of data into both files will show the data as a difference until the comparison algorithm is run again. Blocks of data can also be copied between files using merging. Clicking on a byte in the Text Editor or Hex Editor will select the row in the Output Window that corresponds to that byte. Press the Esc key in the Output Window to hide the window.
Merging Differences

After a comparison is run, the differences from one file can be copied into the other file. This process is called merging and if all the differences are merged between the two files then the two files will match. Merging is performed using the four icons at the top of the Output Window as show above. Click the up or down arrows or press Ctrl+Up or Ctrl+Down to jump to the next or previous difference in the table (matching rows are skipped). Click the merge left icon or press Ctrl+Left to copy the current difference from File B to File A. This will result in the current difference in the table being converted into a match and the difference will be removed from the table. Click the merge right icon or press Ctrl+Right to copy the different from File A to File B. Note that the keyboard shortcuts for merging are only active when the compare results table has focus.
|